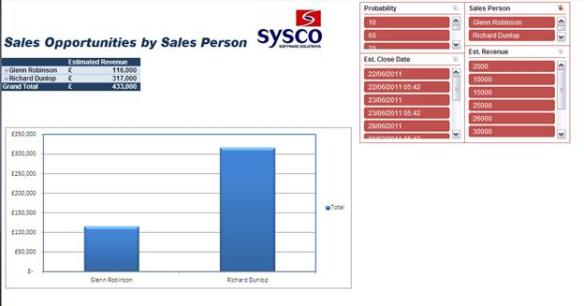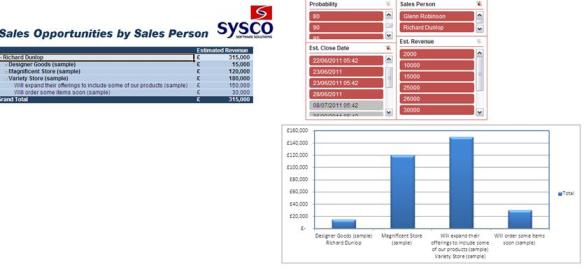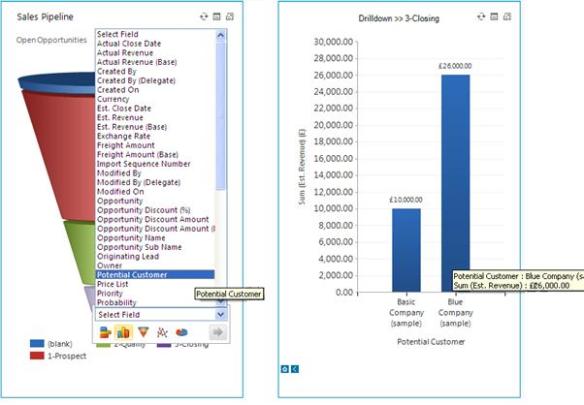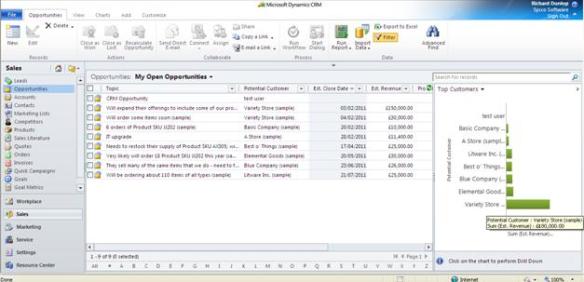My most popular posts seem to be around dashboards and charts so I thought I would write another post explaining the reporting options within Dynamics CRM.
In many of my initial conversations with clients they always ask about reports. A common complaint about other solutions and systems are that they can get data into it ok…but getting it out and using the data to make business decisions is either very difficult or near impossible.
Below are a list of options that are available to Microsoft Dynamics CRM users:
- Advanced Find. This is the one I use most on a day to day basis. This is basically a query on the system i.e. show me all Accounts where the “Owner” = Richard Dunlop and the “City” = Belfast. It is very simple to use and all your CRM users should know how to do this.
- Views. For queries that are run on a regular basis, the user can save an Advanced Find as a “View”. This allows you to save queries and view them quickly without having to retype the information. More details about Views can be found in my last blog post here – http://bit.ly/sKIrhK
- Charts. These can either appear in a dashboard (which I will come to next) or in-line with the data. Within a screen (e.g. Accounts) there is an option at the far right to show a chart that links to the records on the screen. Additional charts can be set up. Below is an example showing a list of Accounts and a chart showing the split by Industry:
- Dashboards. Users can be greeted by a dashboard that can contain charts, grids (e.g. list of all “My Accounts” or “My Opportunities”) and web resources (virtual files that are stored within the CRM database that can be retrieved via URL). Custom dashboards can be created and aimed at certain business roles; a number of standard dashboards come pre-designed.
- Export to Excel. Data can be quickly dropped into Excel. This can be dynamic or static; static takes whatever is on the screen when you click “Export to Excel”, dynamic can be a query e.g. “All Accounts where City equals Belfast” this means if new accounts are added with City equals Belfast, the data will be updated in Excel next time it is opened. More details about Export to Excel can be found in my previous post here http://bit.ly/lNIjzK.
- Report Wizard. Microsoft have provided a number of standard reports that use SQL reporting services. These are for reports that are a bit more complicated than a simple query. More details on the report writer can be found in Microsoft’s Resource center http://rc.crm.dynamics.com/rc/regcont/en_us/op/help/source_rpt_wizard.htm
- Custom Reports. If you are looking to get data from a number of different tables and in a particular format, you may need to look at custom reports. This will be using the SQL back-end data and using software like Visual Studio to write bespoke reports. This may be beyond the capability of some IT departments but all good Microsoft Dynamics CRM partners will be able to write these reports for you.
- SharePoint. There are a number of tools (including Performance Point Services) that allow for great interrogation of data. The main advantage of using SharePoint for reporting is that it is a great way to share the information across the organisation.
As you can see there are a number of ways, depending on your requirement, that you can get all that data from your CRM system into a format that is useful and that allows the organisation to make key business decisions using key business data.
I hope you found this useful and let me know if you have any questions.